Excel(エクセル)グラフの作り方|2軸表示や円グラフ、折れ線グラフ、棒グラフなどを解説
更新日時 : 2021-09-04 12:17
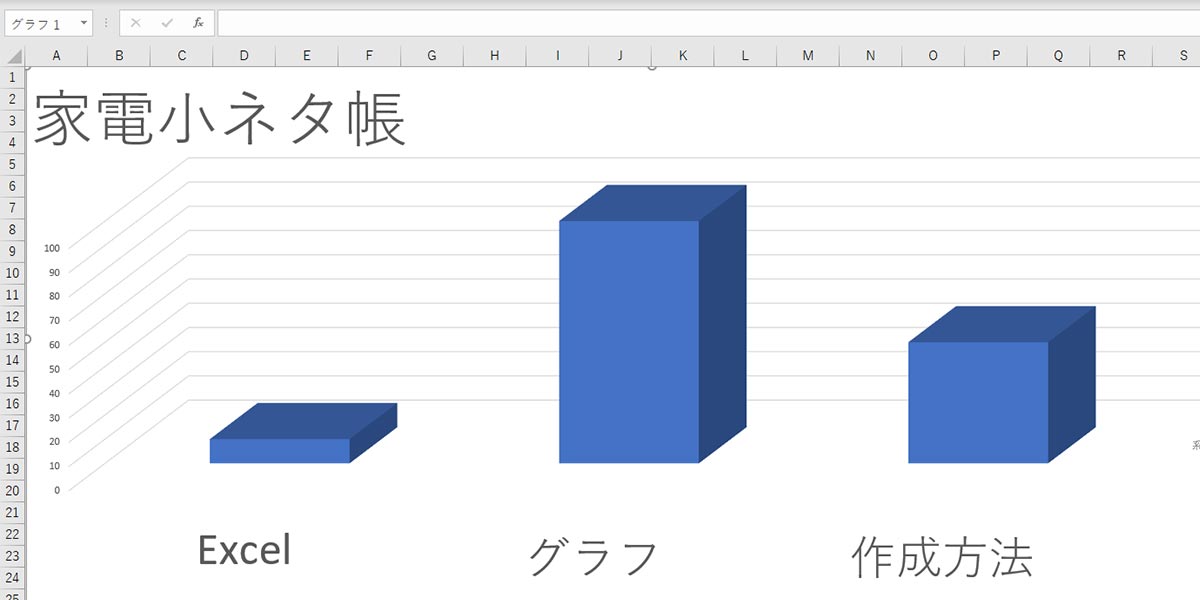
売り上げの比較など、データを視覚で判断するときに便利なのが、グラフです。
数字で見るよりデータの全体像を一目で
Excel(エクセル)でデータを入力しているのなら、グラフは簡単に作ることできます。
この記事では、棒グラフ・折れ線グラフ、複合グラフや、データの内約を見るのに便利な円グラフ・積み上げグラフなどの、グラフの作り方を解説していきます。
また、作成したグラフにタイトル・凡例・軸ラベルに単位を追加する方法、棒グラフを太くしたり、重ねたり間隔を調整して見た目を整える方法。グラフに新しくデータを追加する方法やグラフに0のデータを表示しない方法についても解説していきます。
この記事を読めば、Excel(エクセル)で他人に説得力を持って伝えられるグラフの作り方が分かります。
目次
- Excel(エクセル)のグラフの作り方:データ範囲の取り方
- Excel(エクセル)のグラフの作り方:棒グラフ
- Excel(エクセル)のグラフの作り方:折れ線グラフ
- Excel(エクセル)のグラフの作り方:複合グラフ
- Excel(エクセル)のグラフの作り方:円グラフ
- Excel(エクセル)のグラフの作り方:積み上げグラフ
- Excel(エクセル)のグラフの作り方:高度なグラフ(対数グラフ・相関関数グラフ・3次元・3Dグラフ・ピボットグラフ)
- グラフにタイトルを挿入・編集する方法
- グラフに凡例を挿入・編集する方法
- 軸・軸ラベルの編集方法:2軸の表示や単位をつけると分かりやすい
- 棒グラフの太さ・間隔の変更と複数の棒グラフを重ねる方法
- グラフにデータを追加する方法
- グラフに0を表示しない方法
- まとめ
Excel(エクセル)のグラフの作り方:データ範囲の取り方
Excel(エクセル)でグラフを作るには、まず元になるデータをエクセルに入力しておく必要があります。
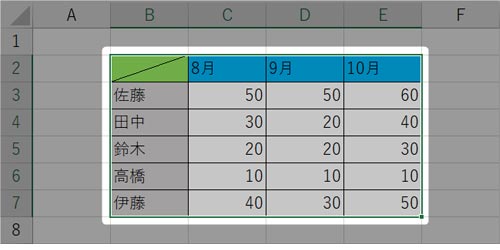
グラフを選択する際の範囲は、上画像のように取ります。
数値データではありませんが、個人名・売り上げまでグラフに指定すれば、下画像のように、グラフのスタイルから自動で凡例が入力されます。
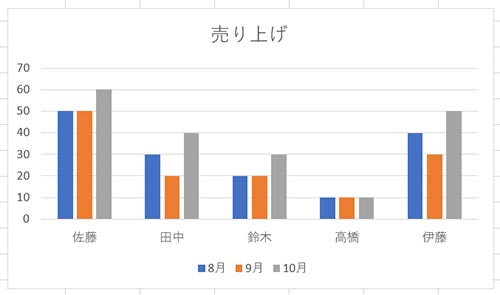
タイトル・凡例・軸ラベルは後から追加することもできますが、見やすさを考えると最初からグラフの範囲に選択しておいた方が良いでしょう。
グラフの範囲は表の左上角、画像の例だと、斜線(/)の入っている黄緑のセルも含みます。
表の左上角を含まずにグラフを作成しようとすると、エクセルが正常に範囲を識別できず、おかしなグラフができてしまいます。
エクセルはグラフをクリックすると、グラフの参照範囲がハイライトされます。
このハイライトに表の左上が含まれないのでまぎらわしいですが、グラフを作るときは表の左上角まで範囲に含めましょう。
Excel(エクセル)のグラフの作り方:棒グラフ
棒グラフは個人売り上げなどの比較が、見た目の長さで、一目でわかるグラフです。
棒グラフは見た目がシンプルで、作り方も簡単です。
エクセルのグラフの中でも基本となるグラフといってよいでしょう。
棒グラフは集合縦棒グラフとも呼ばれ、後ほど解説する積み上げグラフとは区別されます。
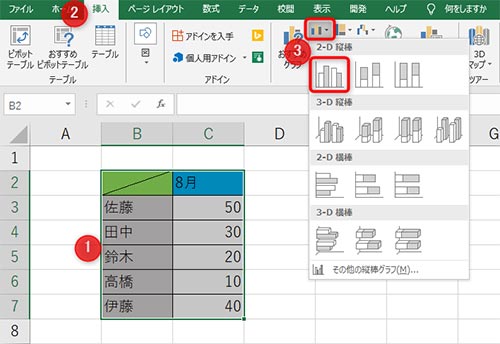
棒グラフを作成するには、
- データを範囲選択し、
- 挿入をクリック。
- 赤枠内の棒グラフアイコンをクリックし、作成したい棒グラフを選択します。
今回は、一番シンプルな棒グラフをつくるため、一覧左上を選択してクリック。
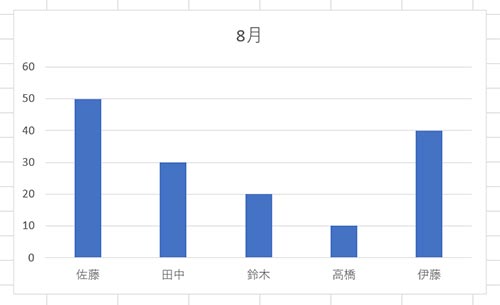
これで棒グラフが作成できます。
複数のデータを棒グラフにする際も、基本的にやることは同じです。
違うのは、グラフの元になるデータ範囲を広げるだけです。
複数のデータをグラフの範囲に含めれば、簡単に複数の項目を持つ棒グラフを作成できます。
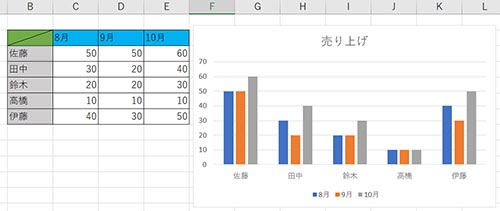
Excel(エクセル)のグラフの作り方:折れ線グラフ
折れ線グラフは、売り上げの変化や輸入量の増減など、データの推移を見るのに適したグラフです。
また、後ほど解説する複合グラフの2軸としても、折れ線グラフが活用できます。
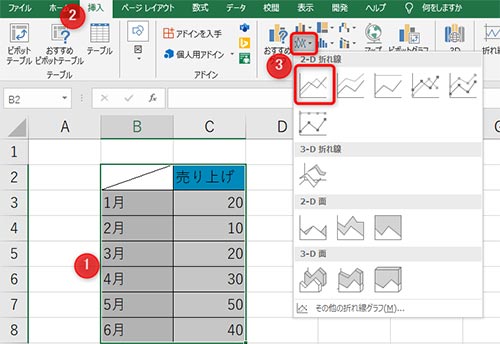
エクセルで折れ線グラフを作るには、
- グラフの元になるデータを範囲選択。
- 挿入をクリックし、
- 折れ線グラフのアイコンをクリック。
例として、左上の一番基本的な折れ線グラフを選択してみます。
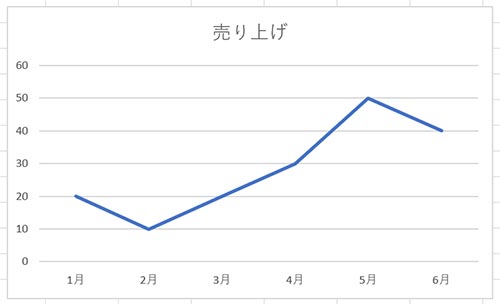
画像のように折れ線グラフが作成されます。
Excel(エクセル)のグラフの作り方:複合グラフ
複合グラフは、ビールの売り上げと気温の関係を見るというように、関連する2つのデータを見比べるのに適したグラフです。
複合グラフは棒グラフと折れ線グラフのように、2つのグラフを組み合わせるのが基本になります。
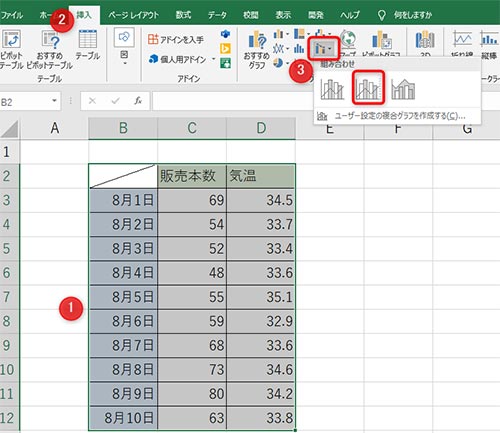
エクセルで複合グラフを作るには、
- グラフの元になるデータを範囲選択。
- 挿入をクリックし、
- 複合グラフのアイコンをクリック。
今回は、真ん中のアイコンをクリックします。
真ん中のテンプレートから複合グラフを作成すると、グラフに2軸が自動で挿入されるので、便利です。
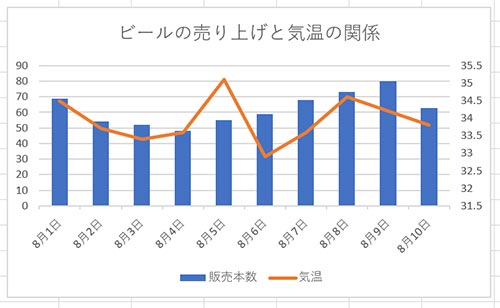
Excel(エクセル)のグラフの作り方:円グラフ
円グラフは、売り上げに占める各商品の内約を知りたいときなどに、全体のデータにたいして、各項目がどれぐらいの割合を占めるのかを見るのに適したグラフです。
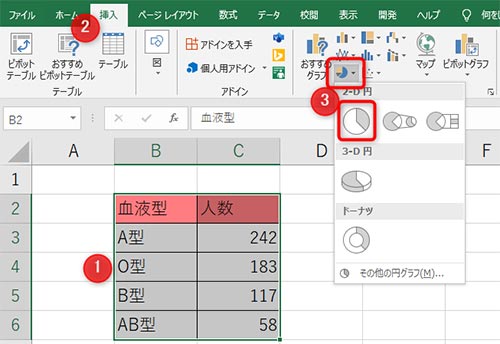
エクセルで円グラフを作るには、
- グラフの元になるデータを範囲選択。
- 挿入をクリックし、
- 円グラフのアイコンをクリック。
今回は、左上の基本パターンからグラフを作成します。
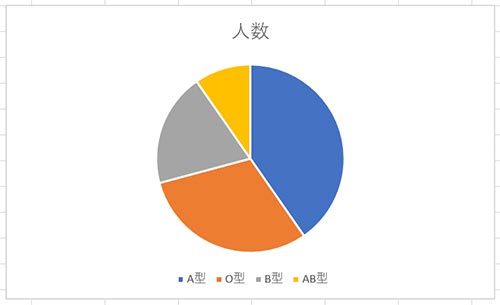
上のような円グラフが作成されます。
しかし、この円グラフだけでは、正直言ってあまり情報が頭に入っていません。
そこで、各血液型の占める割合・パーセンテージを追加してみます。
円グラフにパーセントを追加する方法
円グラフにパーセントと、分類名(項目)を追加してみます。
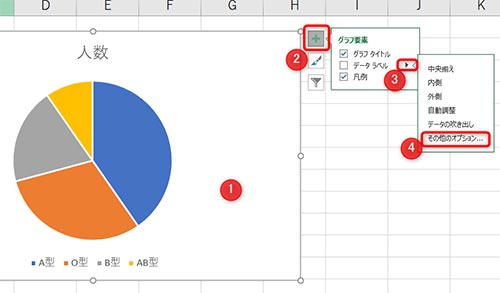
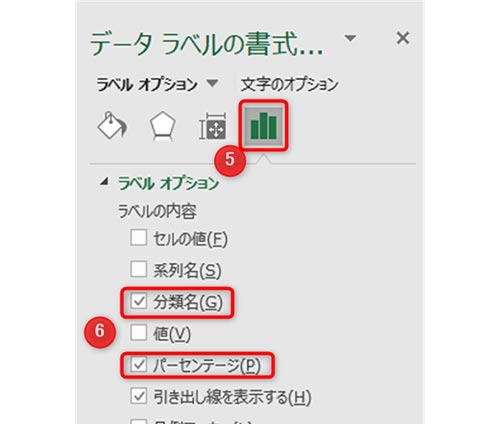
円グラフにパーセント・分類名を追加するには、
- グラフをクリックし、
- 「+」アイコンのデータ要素をクリック。
- データパネル横の「▶」アイコンをクリックし、
- その他のオプションをクリックします。
- データラベルの書式設定が開いたら、ラベルオプションをクリックし、
- 分類名とパーセンテージにチェックを入れます。
もし、ラベルオプションが閉じている場合は、ラベルオプション左の「▷」をクリックしてメニューを開いてください。
これで、円グラフの中に分類名とパーセンテージが追加されます。
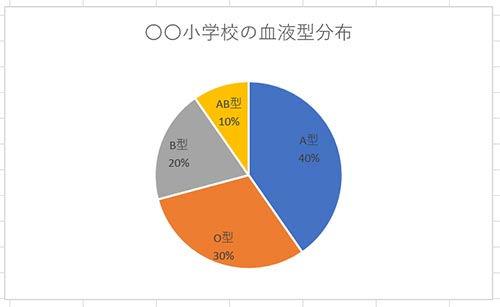
Excel(エクセル)のグラフの作り方:積み上げグラフ
積み上げグラフは、データの合計とデータに占める各項目の割合を同時に比較するのに適したグラフです。
また、100%積み上げ棒グラフでは、各項目の合計を無視し、割合の比較のみを行うことができます。
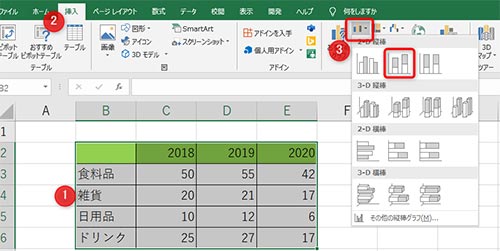
エクセルで積み上げ棒グラフを作るには、
- グラフの元になるデータを範囲選択。
- 挿入をクリックし、
- 棒グラフのアイコンをクリック。
今回は、例として左から2番目のグラフを作成します。
上段の左から2番目が、積み上げ棒グラフ。
左から3番目が、100%積み上げ棒グラフで上段一番左を選択すると、ただの棒グラフになってしまいます。
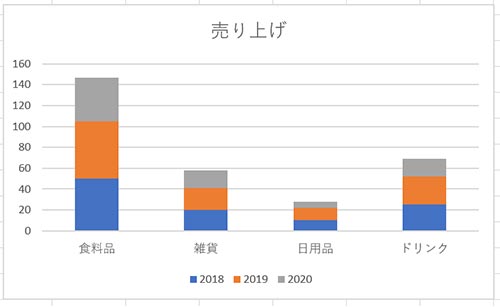
積み上げ棒グラフが作成できましたが、縦軸と横軸がおかしくなっています。
こういう時は、縦軸と横軸を変更する必要があります。
縦軸と横軸の変更方法
グラフの縦軸と横軸は、グラフから変更が可能です。上画像で比較したいのは年度ごとの売り上げなので、縦軸と横軸を変更してみます。
縦軸と横軸の変更は、データの選択から行います。
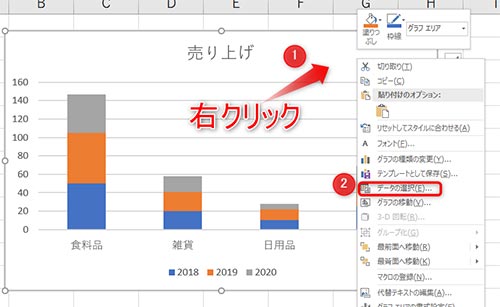
- グラフエリアのどこでもいいので、右クリックし、
- データの選択をクリック。
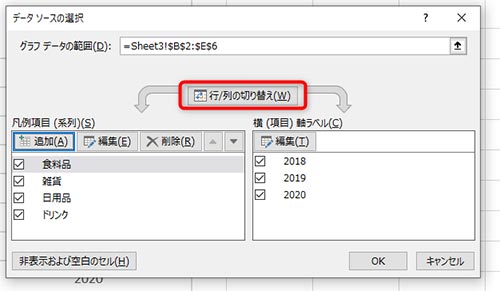
データソースの選択が開いたら、行/列の切り替えをクリック。
これで、縦軸と横軸が変更されます。変更を確認したら、OKをクリック。
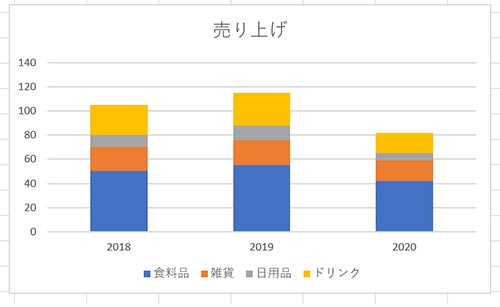
これで、データの縦軸と横軸の変更が完了です。
100%積み上げグラフの作り方
積み上げグラフでは、100%積み上げグラフを選択することで、合計値を無視し、各項目の比率のみを比べることができます。
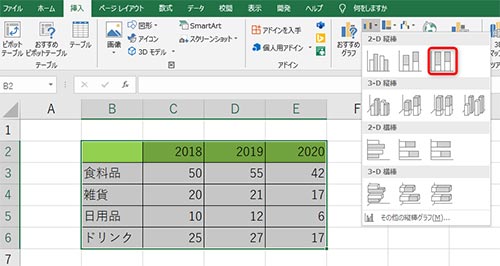
100%積み上げグラフを選択するには、最上段の一番左のグラフを選択します。
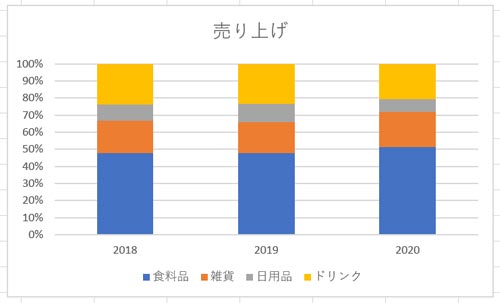
100%積み上げグラフを作成すると、上画像のように縦軸の数値が%表記になり、全体の合計値を無視して比率のみを比べることが可能です。
Excel(エクセル)のグラフの作り方:高度なグラフ(対数グラフ・相関関数グラフ・3次元・3Dグラフ・ピボットグラフ)
エクセルには棒グラフ・折れ線グラフといった基本的なグラフの他にも、下記のようなグラフがあります。
- 対数グラフ
- 散布図(相関関数グラフ)
- 3次元・3Dグラフ
- ピボットグラフ
複数のデータをグラフ化する時に、そのデータの差が大きすぎて通常のグラフでは見づらくなる時は、対数グラフの出番です。
対数グラフは、散布図から作成できます。
また、散布図を使えば相関関数を視覚的に確認することが可能です。
3次元・3Dグラフは通常のグラフを立体的にすること、で見た目をよくする効果があります。
また、それだけでなく、データの縦・横だけでなく奥行も3次元・3Dグラフでは確認することができます。
エクセルでは作成したピボットテーブルから、ピボットグラフを作成することも可能です。
グラフにタイトルを挿入・編集する方法
グラフにタイトルをつけると、そのグラフが何を表すグラフなのかが一目でわかるようになります。
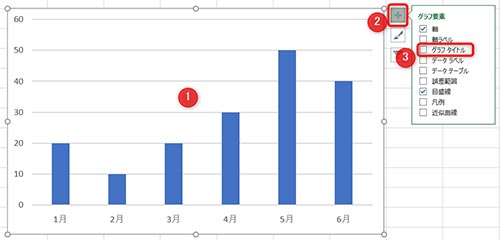
グラフにタイトルを挿入するには、
- グラフエリアをクリックし、
- グラフ要素から、
- グラフタイトルにチェックを入れます。
セル参照からタイトルを入力する方法
エクセルのセルにグラフのタイトルを入力している場合、セル参照からグラフのタイトルを入力できます。
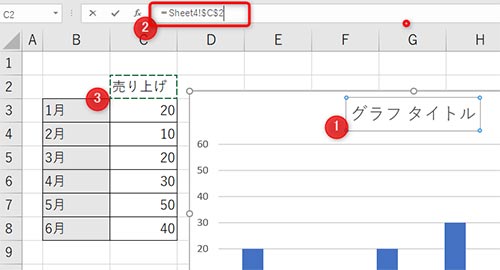
- グラフタイトルをダブルクリックし、編集モードに(グラフタイトルをまだ挿入していない場合は、選出の方法で挿入しておく)。
- 数式バーに「=」を入力し、参照したいセルを選択。
- 「Enter」キーで、タイトルを設定できます。
グラフタイトルをセル参照にしておけば、セルのタイトルを変更した時に連動してグラフのタイトルも変更されます。
グラフタイトルの編集方法
グラフのタイトルを編集するには、タイトルをダブルクリックして編集モードにしてから、つけたいタイトルを入力しましょう。
グラフタイトルはドラッグで位置を調整することができます。
文字サイズの変更、太字・斜体への変更などの文字装飾は、タイトルエリアのどこかを右クリックし、「フォント」を選択することで変更できます。
タイトルエリアを右クリックし、「グラフタイトルの書式設定」をクリックすると、グラフの書式設定を開けます。グラフの書式設定からは、グラフタイトルの背景色の変更、角度の変更などが可能です。
ドラッグで位置を左にずらし、フォントで文字を小さく、書体を太字に、書式設定で角度を変更したものが、下の画像になります。
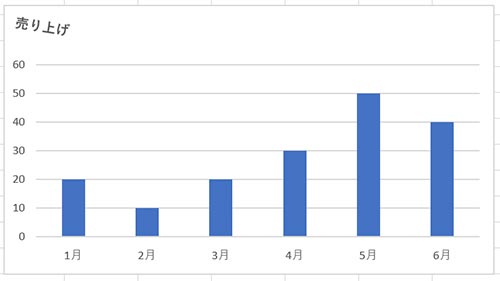
グラフに凡例を挿入・編集する方法
グラフに凡例があれば、データが複数あってもどのグラフがどのデータを表しているか、一目で判断できるようになります。
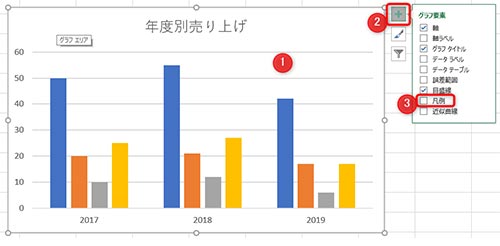
グラフに凡例がない場合は、
- グラフをクリックし、
- グラフ要素をクリック。
- 凡例にチェックを入れます。
凡例はグラフの右・上・左・下に表示されます。
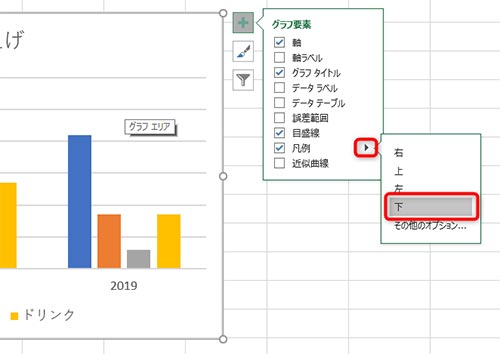
凡例の位置を変更したい場合は、凡例の横の「▶」をクリックし、位置を選択します。
凡例の位置は、ドラッグすることで微調整することも可能です。
凡例・グラフの並び順を変更する方法
凡例・グラフの並びは、変更が可能です。
凡例の位置を変更すれば、グラフの並びも連動して変更されます。
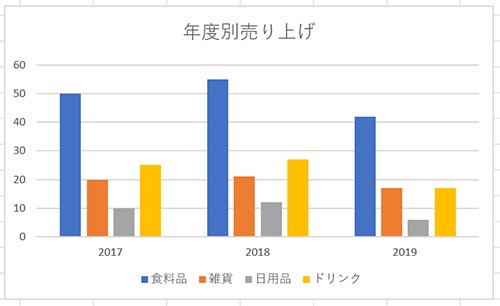
上のグラフで、食料品の右隣りにドリンクを持ってきたい場合は、下の操作を行います。
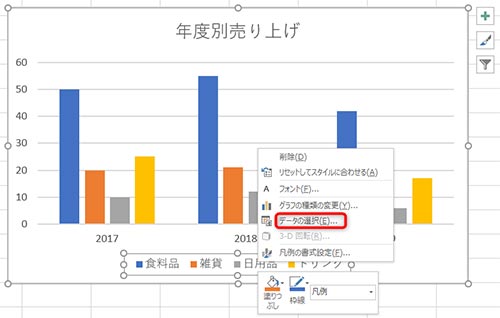
凡例のエリア上で右クリックし、データの選択をクリック。
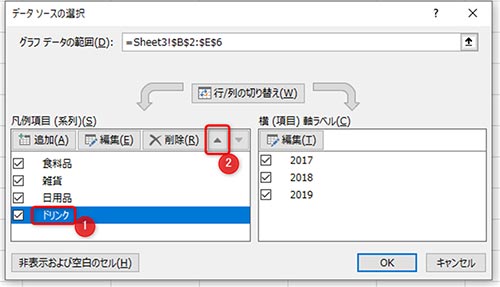
- 順番を変更したい項目をクリックしてから、
- 「▼」・「▲」をクリックすることで凡例の位置・グラフの並び順を変更できます。
グラフの並び順は凡例の一番上がグラフの左端になり、そこから右に並んでいきます。
上の例だと、食料品が一番左、雑貨が2番目、日用品が3番目、ドリンクが4番目です。
今回は、ドリンクをクリックし、「▲」を2回クリックで、ドリンクを食料品の下に持っていきます。
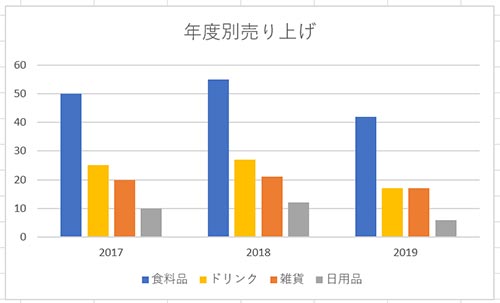
凡例・グラフのドリンクの位置が、食料品の隣にできました。
凡例の名称を変更する方法
凡例の名称をセルとリンクしている場合は、セルの名称を変更すれば、自動でグラフの凡例名が変更されます。
凡例名をセルとリンクしていない場合などに、グラフから凡例を変更するには、凡例を右クリックし、「データの選択」をクリックします。
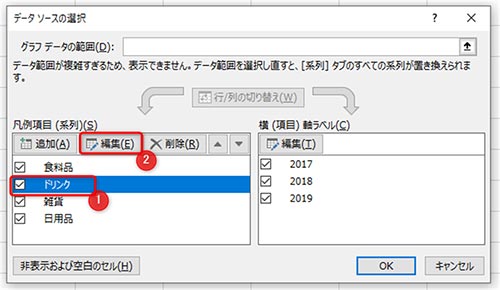
例として、ドリンクを飲み物に変更する場合は、
- ドリンクをクリックして選択、
- 編集をクリックします。
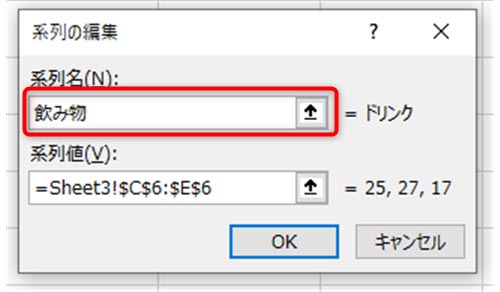
系列名に飲み物と入力し、OKをクリックすれば、凡例の名前がドリンクから飲み物に変更されます。
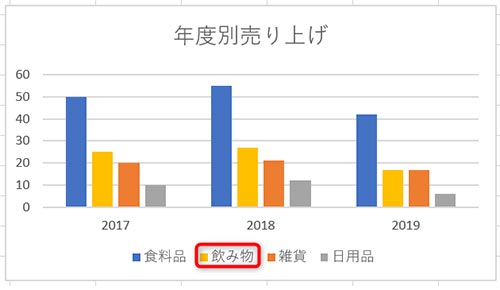
凡例・グラフの色を変更する方法
凡例は、色を変更することが可能です。また、凡例の色を変更すれば、グラフの色も同時に変更されます。
凡例の色を変える方法は、2つあります。
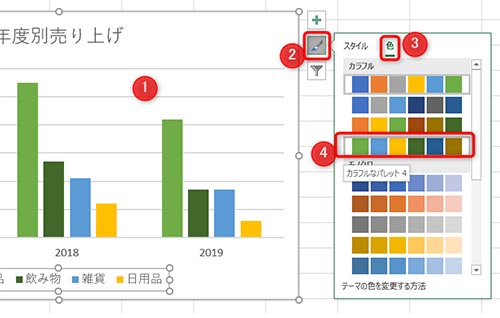
凡例・グラフの色を変える一つ目の方法は、
- グラフをクリックしてから、
- グラフスタイルをクリック。
- 色をクリックして、
- カラーパレットから好きな色を選択すると、凡例・グラフの色が変更できます。
ただ、このやり方だと凡例・グラフの色を個別に変えることができません。
凡例・グラフの色を個別に変える方法
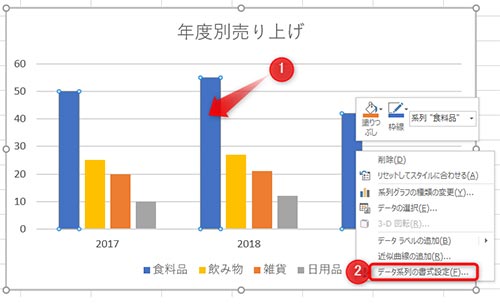
グラフの色を個別に変更したい場合は、
- 変更したいグラフ項目をクリックしてから、そのグラフ上で右クリックし、
- データ系列の書式設定をクリックします。
例として、上画像の食料品の凡例・グラフを青から緑に変更してみます。
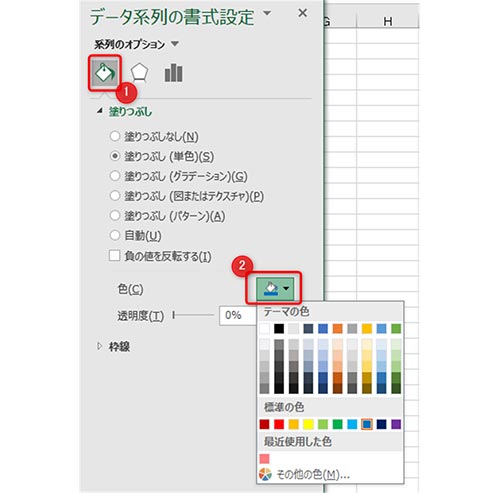
データ系列の書式設定を開いたら、
- 塗りつぶしと線をクリックし、
- 色をクリックしてカラーパレットを開きます。
カラーパレットから変更したい色を選択することで、グラフの色を個別に変更できます。
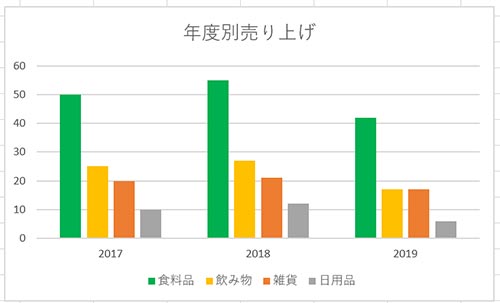
軸・軸ラベルの編集方法:2軸の表示や単位をつけると分かりやすい
グラフに軸を表示し、軸ラベルを貼ると、より分かりやすいグラフになります。
軸・軸ラベルがグラフに表示されていない場合は、下記の操作からグラフに挿入します。
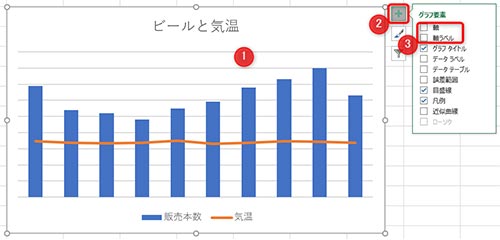
グラフに軸・軸ラベルが表示されていない場合は、
- グラフエリアをクリック。
- グラフ要素をクリックし、
- 軸・軸ラベルにチェックを入れると、グラフに軸・軸ラベルを表示できます。
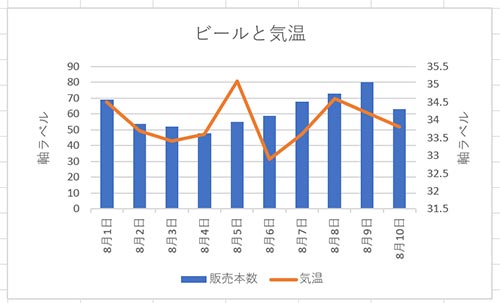
軸・軸ラベルを後から挿入すると、グラフの上部にまで軸が入ってしまったり、グラフ下に軸ラベルが表示されてしまい、グラフが見づらくなることがあります。
軸・軸ラベルの表示がおかしい場合は、軸・軸ラベルの横の「▶」をクリックして、必要ない軸・軸ラベルからチェックを外してグラフから削除しましょう。
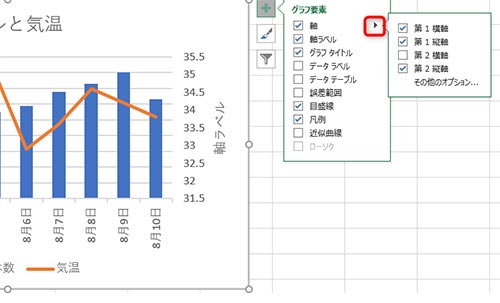
複合グラフでグラフに第二軸を挿入したい場合も、この操作で第二縦軸にチェックを入れることでグラフに第二軸を表示できるようになります。
軸ラベルの編集・縦書きに変更する方法
軸ラベルの名称変更は、軸ラベルをダブルクリックで行えます。
軸ラベルが横向きになっていて見づらいときは、縦書きに変更することが可能です。
軸ラベルの向きを変更するには、軸ラベルを右クリックし、「軸ラベルの書式設定」をクリックします。
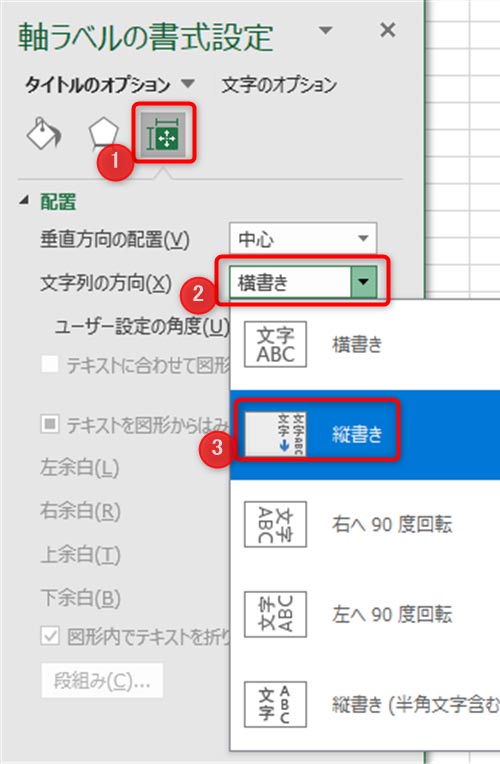
- サイズとプロパティを選択し、
- 文字列の方向から、
- 縦書きを選択すれば、軸ラベルを縦書きに変更できます。
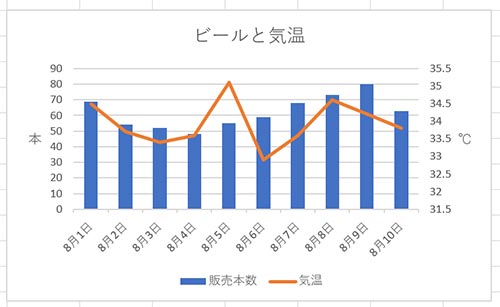
軸に目盛線を追加・設定する方法
縦軸にも目盛線を追加したい、そういう場合は、下記の操作を行います。
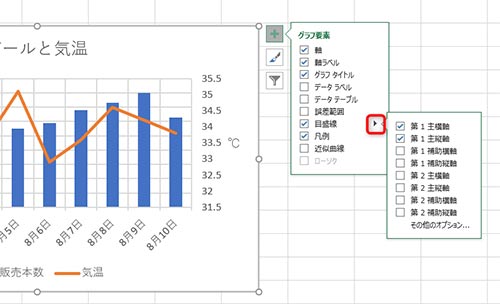
グラフに目盛線を追加するには、グラフエリアをクリックし、グラフ要素をクリック。
目盛線横の「▶」をクリックして、必要な目盛線にチェックを入れましょう。
棒グラフの太さ・間隔の変更と複数の棒グラフを重ねる方法
棒グラフの太さや、棒グラフ同士の間隔を変更すると、グラフの見た目を整えることができます。
まず、棒グラフの太さの変更から解説します。
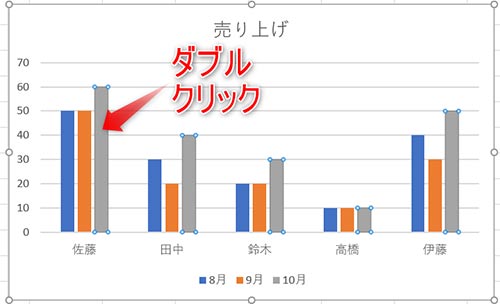
棒グラフの太さを変更するには、データ系列をダブルクリック。
もしくは、データ系列を右クリックして、「データ系列の書式設定」をクリックします。
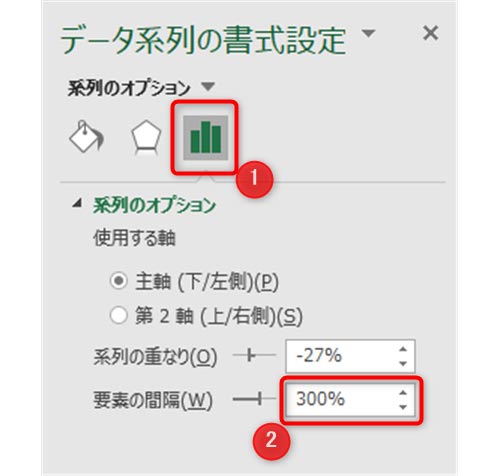
データ系列の書式設定が開いたら、
- グラフアイコンが目印の系列のオプションをクリックし、
- 要素の間隔の値を小さく変更します。
横のスライドバーで変更できるのですが、正直使いにくいです。
数字を直接入力したほうが早いでしょう。
試しに、要素の間隔を300%から30%に変更すると下画像のように、グラフが太くなるのが分かるかと思います。
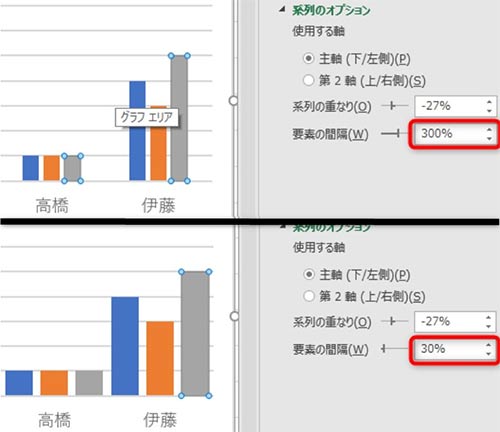
棒グラフの間隔を広げる
棒グラフの間隔を広げるには、データ系列の一つをダブルクリック。もしくは右クリックし、「データ系列の書式設定」を開きます。
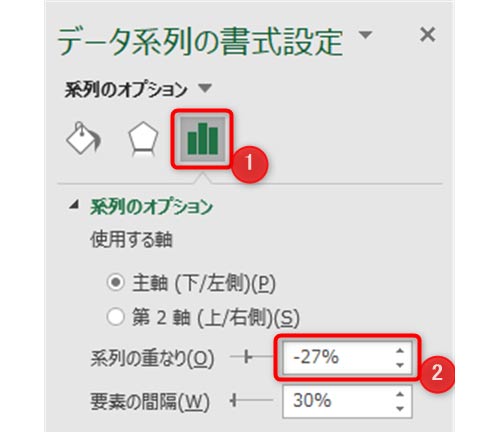
データ系列の書式設定が開いたら、
- グラフアイコンが目印の系列のオプションをクリック。
- 系列の重なりの値を小さくします。
試しに、「系列の重なり」の数値を-27%から-80%にしたものが、下の画像になります。
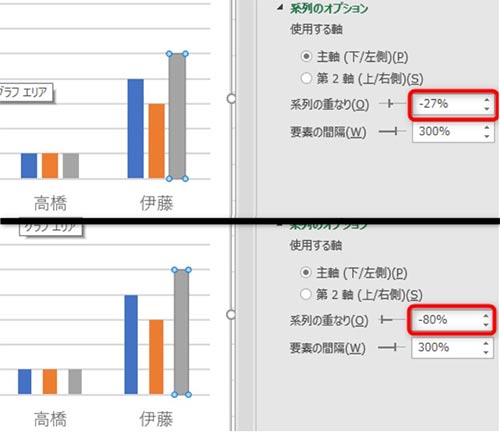
棒グラフを重ねて表示する方法
棒グラフを重ねて表示するには、先述したグラフの間隔を広げるのと逆の操作になります。
データ系列の一つをダブルクリック。もしくは右クリックし、データ系列の書式設定を開きます。
データ系列の書式設定が開いたら、
- グラフアイコンが目印の系列のオプションをクリック。
- 系列の重なりの値を大きくします。
「系列の重なり」の値を、30%に変更してみたのが下の画像です。
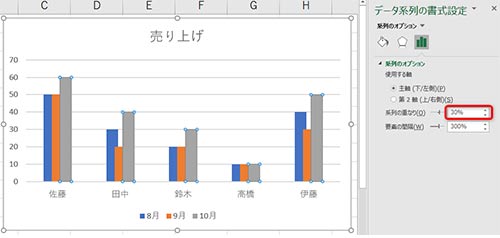
グラフにデータを追加する方法
グラフに最新年度のデータなど、新しくデータを追加する方法を解説します。
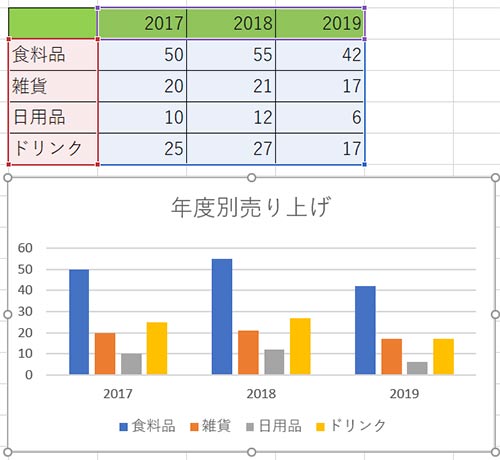
例として、上の年度別売り上げ画像に、2020年のデータを追加します。
まずは、2019年の右隣りに、2020年のデータを作成。
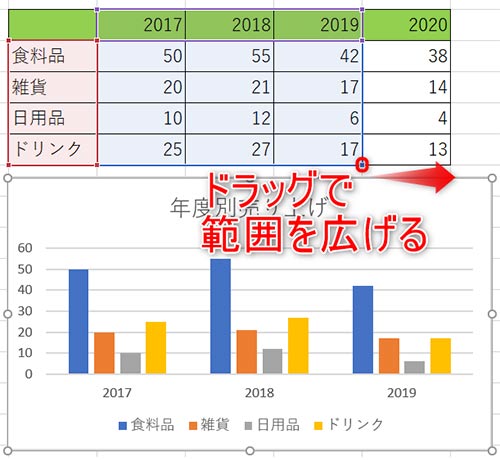
作成済みのグラフをクリックすると、表に使われている範囲が上画像のように、ハイライトされます。
画像から、新しく入力した2020年のデータはまだ選択されていないのが分かります。
グラフをクリックし、参照範囲が表示されたら、右下の点をドラッグすることで参照範囲を広げることが可能です。
上画像の例では、1列分範囲を横に広げると、2020年のデータがグラフの参照範囲に入ります。この操作だけで、簡単に表にデータを追加できます。
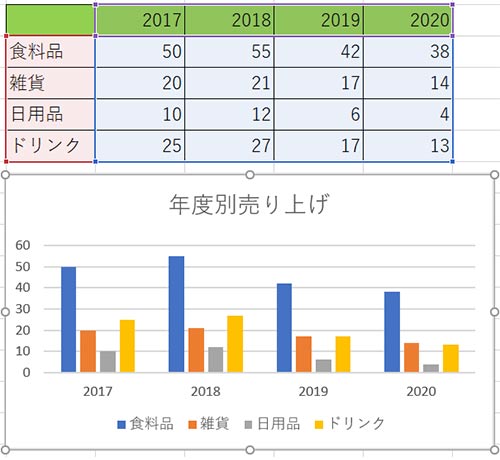
コピーアンドペーストでグラフにデータを追加する方法
上のグラフのドリンクの下に、家電を追加してみます。
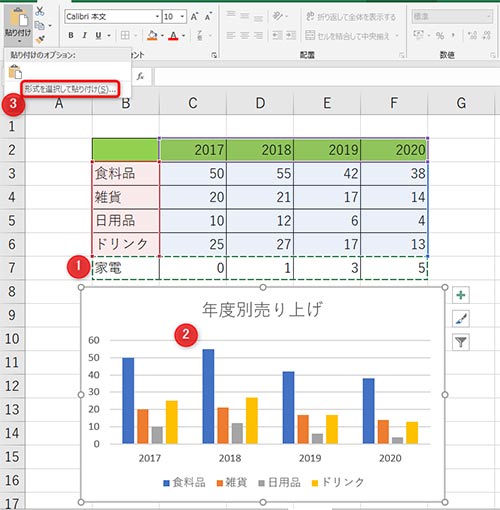
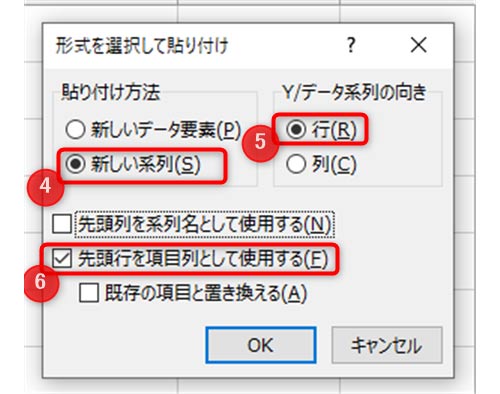
- 追加したい家電のデータを入力したら、コピー(Ctrl+C)します。
- グラフエリアをクリックしてから、
- 形式を選択して貼り付けをクリック。
- 貼り付け方法は、新しい系列をクリック。
- データ系列の向きは、使用するデータが行なら行にチェック。列のデータの場合は、列にチェックを入れます。今回は行のデータなので、行にチェックを入れます。
- 家電を系列名にしたいので、先頭列を系列名として使用するにチェック。
最後にOKをクリックすれば、コピーアンドペーストでグラフに家電が追加されます。
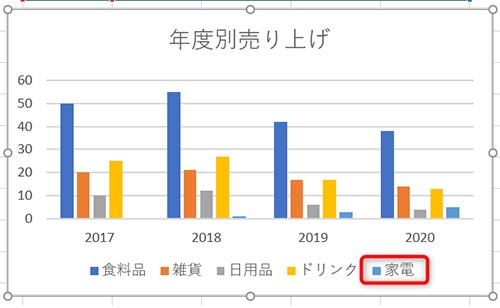
グラフに0を表示しない方法
年間の累計売上のグラフを表にすると、まだ数値の確定していない月には0の数値が入ります。
この表からグラフを作っていると、グラフにも0の数値が反映されてしまい、あまり見栄えがよくありません。
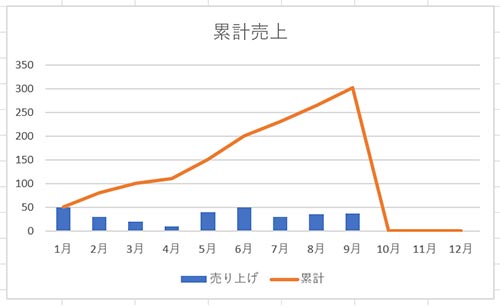
グラフに0を表示したくない場合は、セルの数式を変更し、表に0が表示されないようにしておくことが可能です。
0が表示されないためには以下の関数を入力するのがおすすめです。
=IF(【基準のなるセル番号】=””,NA(),SUM($【基準のなるセルの列(横ABC等)】$【基準のなるセルの行(縦123等)】:【基準のなるセル番号】))
※コピペなどをする場合は【 】の部分を差し替えてください
今回の場合、1月の累計のセルに、下の関数を入力します。
=IF(C3=””,NA(),SUM($C$3:C3))
意味としてはCの列が空白だった場合、#N/Aと表示するようにしています。
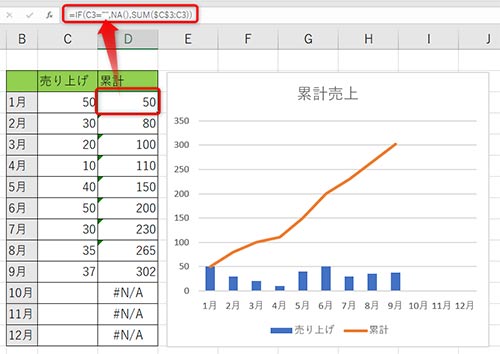
1月の累計のセルを下にオートフィルしていけば、10月以降の未入力セルに#N/Aと表示されるようになるので、グラフに0が反映されなくなります。
しかし、このままでは、表の方の見栄えがよくありません。
そこで、条件付き書式を利用して表の#N/A を隠してしまいます。
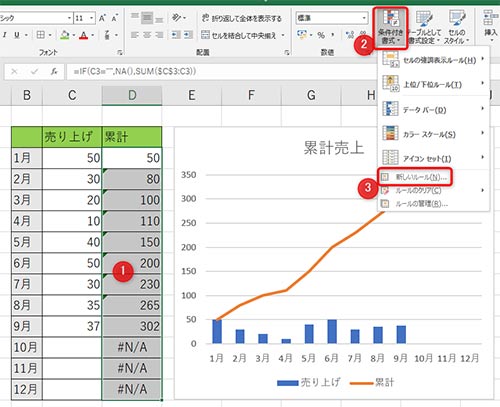
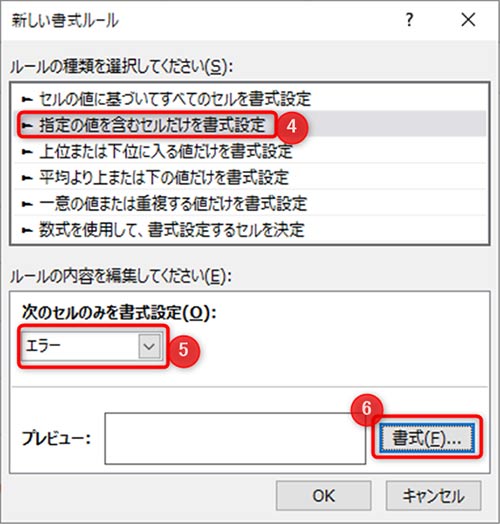
- 累計の結果を範囲選択し、
- 条件付き書式をクリック。
- 新しいルールをクリックします。
- 指定の値を含むセルだけを書式設定を選択し、
- セルの書式設定にエラーを選択。#N/Aはエラーのことなので、エラーを選択すれば#N/Aを指定できます。
- 書式をクリックして、フォントの色を白に変更すれば、表の#N/Aを背景の白色と同化させ、隠すことができます。
最後にOKをクリックで、表の#N/A が見えなくなります。
10月のセルで、数式が入っているのに空欄になっているのが確認できます。
また、12月のセルからわかる様に、フォントの色を背景と同じ色にしないと、#N/Aは見えてしまいます。
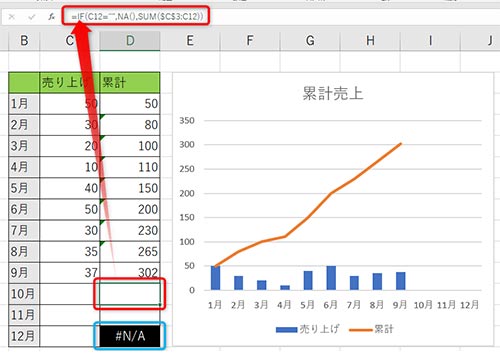
まとめ
エクセルのグラフを使えば、データを分かりやすく判断できるようになります。
グラフ自体は簡単な操作で作成できますし、タイトルの作成や凡例の追加なども難しくはありません。
グラフを使えば資料としての分かりやすさが段違いになるので、活用しましょう。
関連記事
Excel(エクセル)の改行方法|改行できない場合やセル内・置換・削除など解説
Excel(エクセル)のプルダウンの作成方法!連動や解除、追加方法も解説!
【Officeにもサポート終了期限があった】最新Microsoft Officeの違いについて
【2020年版】Windows7のサポート終了! 何が問題?対策方法は?
ノートパソコンのおすすめ9選|選び方や初心者向けPC、人気メーカーを紹介
メディア(家電小ネタ帳®)に関するお問い合わせ
お問い合わせ人気記事ランキング
-
1位

【発売日決定】Nintendo Switch 2 値段や予約開始日、何が違うかを性能比較
-
2位

VAIO 最新ノートパソコン実機レビュー|使ってわかった評判とおすすめ機種
-
3位

ソニーがPS5 Pro発表!発売日やスペック、違いを解説
-
4位

加湿器の効果とは?冬に加湿が必要なワケとおすすめの置き場所を解説
-
5位

【最新】iPhone 16e 発売開始!無印iPhone16やSE3と徹底比較
関連記事
-
 2025.4.22
2025.4.22【2025年10月まで】Windows10サポート終...
-
 2025.4.22
2025.4.22VAIO 最新ノートパソコン実機レビュー|使ってわか...
-
 2025.4.22
2025.4.22【Lenovo】IdeaPad Slim 5i Ge...
-
 2025.4.22
2025.4.22【図説】Excel(エクセル)をPDF変換する方法|...
-
 2024.5.15
2024.5.15【発売開始】新型iPad Pro 11/13インチの...
-
 2024.5.15
2024.5.15【発売開始】新型iPad Air 11/13インチの...
-
 2025.4.22
2025.4.22【図説】 Excel(エクセル)グラフの作り方|円グ...
-
 2025.4.22
2025.4.22見やすいExcelの表の作り方|枠の作成方法や自動計...
-
 2025.4.22
2025.4.22【図説】 Excel(エクセル)での文字数カウント方...
-
 2025.4.22
2025.4.22現役販売員がおすすめ!ノートパソコン17選【2025...
-
 2024.3.8
2024.3.8パソコンの種類や選び方をわかりやすく解説!
-
 2024.3.17
2024.3.17M3チップ搭載の新型「MacBook Air」が発表...
-
 2025.4.22
2025.4.22【2025年】大学生におすすめのパソコン14選!文系...
-
 2025.4.22
2025.4.22エクセルで「0」を表示しない方法を解説!表示する方法...
-
 2024.11.12
2024.11.12【図説】Excel(エクセル)四捨五入の設定方法|関...
-
 2024.11.12
2024.11.12【図説】Excel(エクセル)の掛け算を解説!まとめ...
-
 2025.4.22
2025.4.22【図説】Excel(エクセル)の標準偏差の求め方|グ...
-
 2025.4.22
2025.4.22スプレッドシートにプルダウンリストを作成する方法をわ...
-
 2025.4.22
2025.4.22【2025年】格安ノートパソコンのおすすめ7選|価格...
-
 2025.1.21
2025.1.21HPノートパソコンのおすすめ6選【2025】用途別に...
-
 2025.4.22
2025.4.22Excel(エクセル)のVLOOKUP関数の使い方!...
-
 2024.12.17
2024.12.17Dellノートパソコンのおすすめ6選【2025年】I...
-
 2025.4.22
2025.4.22Excel(エクセル)のCOUNTIF関数の使い方!...
-
 2024.11.12
2024.11.12Windows10のスクリーンショットのやり方|範囲...
-
 2024.11.12
2024.11.12【初心者必見】Discord(ディスコード)とは?特...
-
 2023.9.23
2023.9.23Zoom(ズーム)のダウンロード・インストール方法|...
-
 2025.4.22
2025.4.22パソコンの下取りを7社で比較!相場や注意点なども解説
-
 2023.8.24
2023.8.24スプレッドシートの行・列を固定する方法|ウィンドウ枠...
-
 2023.6.19
2023.6.19LIFEBOOK AHシリーズ「FMVA58H2LN...
-
 2024.12.17
2024.12.17【2025年】MacBookのおすすめ機種をご紹介|...











